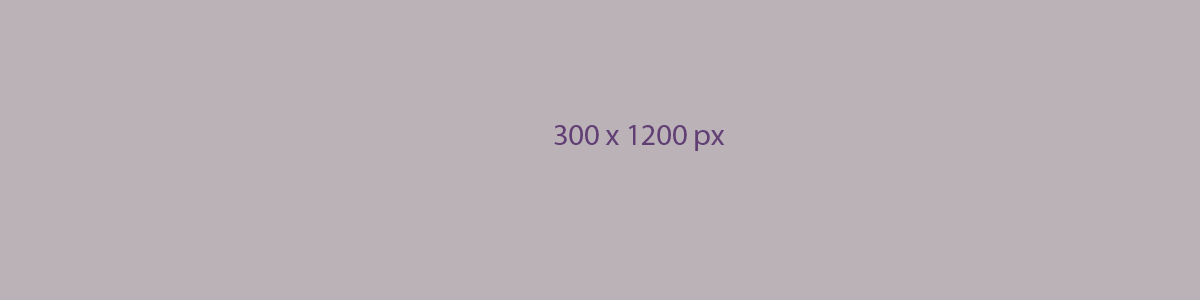Kyle He / ZWCAD Ürün Müdürü
Mekanik tasarım söz konusu olduğunda, 2D çizim, 3D modelleme kadar önemlidir. Uygun bir mekanik çizim, üreticilerin geometrik ve üretim bilgilerini kolayca kavramasına izin vermelidir.
Peki nasıl verimli bir şekilde üretilir? Sizin için 7 ipucum var! ZWCAD’inizi çalıştırın ve okumaya devam edin!
Design Center içinde yer alan hazır nesneleri kullanın
Mekanik tasarım sırasında çok sayıda mekanik parça sürekli ve birçok noktada kullanılır. Bu bağlamda, mevcut çizimleri ve hatta önizlemeler, katmanlar, çizgi türleri vb. içeren blok listelerini hızlı bir şekilde bulmanıza yardımcı olabilecek Design Center gibi bir araca ihtiyacınız olacak. Bunu ZWCAD’de çağırmak için “Ctrl + 2” kısayolunu kullanın.
Çeşitli belgelenmiş mekanik elemanları Design Center üzerinden doğrudan model alanına sürüklemek mümkün olduğundan, parça dosyalarını ZWCAD’de yönetmek ve yeniden kullanmak mekanik tasarımcılar için uygundur. Klasörlere göz atmak ve parça blokları eklemek çok daha kolay, değil mi?
Şekil 1. Design Center kullanarak nesnelere çok daha hızlı erişebilirsiniz.
Araç paletindeki hazır nesnelere erişin
Adından da anlaşılacağı gibi, Araç Paletleri, sık kullandığınız parçaları, taramaları, açıklama sembollerini, çizim araçlarını vb. saklayabileceğiniz yerdir. Örneğin vidalar, yaygın mekanik tasarım öğeleridir. Araç Paletlerini “Ctrl + 3” ile çağırdıktan sonra, örnek vidaları doğrudan model alanına sürükleyebilirsiniz. Ayrıca, tasarladığınız vidalar ileride kullanmak üzere Araç Paletlerine sürüklenebilir ve burada saklanabilir. Bu özellikle, parçaları ve açıklayıcı sembolleri eklemeyi çok daha kolay bulacaksınız.
Şekil 2. Araç Paletleri sayesinde hazır nesnelere çok daha hızlı erişin.
Mekanik nesneleri hızlıca seçin
Ek açıklamalardan bahsetmişken, şöyle bir kullanıcı geri bildirimi aldım: “Çizimdeki öğeleri yeniden düzenlemeden önce belirli boyut türlerini kaldırmam gerekiyor. Hepsini birden seçip silebilir miyim? “ Bu harika bir nokta çünkü hepimiz bunu tek tek yapmanın çok zaman alıcı olduğunu biliyoruz, özellikle de içinde genellikle sayısız çizim öğesinin bulunduğu mekanik tasarım için.
Smart Select özelliği tam da bu konuda size yardımcı olmaktadır. SMARTSEL komutunu çalıştırdığınızda, Akıllı Seçim paleti görünecek ve mevcut çizimdeki tüm nesnelerin özelliklerini görüntüleyecektir. Ardından, kriterleri nesne tipi, renk, katman vb. Olabilen bir filtreyi özelleştirebilirsiniz. Filtre kriterleriyle eşleşen nesneler, model alanında hemen vurgulanacaktır. Hızlı seçim için harika bir şekilde yardımcı oluyor.
Fare hareketleri ile komut çalıştırın
Bazı komutlar, özellikle DIMALIGNED ve DIMANGULAR gibi boyutla ilgili olanlar uzun adlara sahiptir. Mekanik tasarımcılar tarafından her gün kullanılan, otomatik tamamlama yardımıyla bile “söylerken daha kolay” olabilirler. Peki komut kısaltmalarını ezberlemenin dışında bu komutları kullanmanın başka bir yolu var mı?
Cevap, kullanışlı Akıllı Fare özelliği sayesinde evet. Bir fare hareketini bir komutla eşleştirdikten sonra, ilgili komutu çağırmak için fareyi bir parça üzerinde sürüklerken sağ fare tuşunu basılı tutabilirsiniz. Örneğin, bu parçaya bazı hizalanmış boyutlar eklemek istiyorum, böylece aşağı doğru yolu DIMALIGNED’ı çağıracak şekilde ayarlayabilirim. O andan itibaren, nesnelere ölçü eklemek, alışılmış bir fare eylemi olacaktır.
TXTEXP ile tel erezyon için patlatılmış harf oluşturun
Mekanik tasarımda, zaman zaman tel kesim / lazer kesim yapmanız gerekecektir. Harf şeklindeki malzemeleri tel / lazer ile kesiyorsanız, TXTEXP (Text Explode) komut tam olarak ihtiyacınız olan şeydir. Bununla, metin veya mtext nesnelerini SPLINE ile oluşturmak yerine tek bir tıklamayla 2B Polyline halinde patlatabilirsiniz. Ayrıca, TrueType ve Shape fontları (.SHX) ile oluşturulan metin nesnelerinin patlamasına yardımcı olabilir.
Mekanik elemanlara ölçek ekleme
Bahsettiğim gibi, mekanik tasarımcıların genellikle boyutlar için çok fazla ölçülendirme yapması gerekir. Ölçülendirmeler ne kadar yararlı olursa olsun, çizimi oluştururken bunların üstesinden gelmek zor olabilir ve görünüm pencereleri farklı ölçeklerde olabilir.
Sizi, çizim ölçeklerini manuel olarak ayarlamaktan kurtarmak için, Annotation Scale özelliğini tanıtmak istiyorum. Tanımlama nesnelerine (metinler, açıklama okları, taramalar vb.) Annotation Scale ekledikten sonra, bu tür nesneler kendilerini her görüntü alanının ölçeğine göre otomatik olarak ayarlayacaktır. Annotation Scale rahatlığı, bir yerleşimdeki görünüm pencereleri farklı şekilde ölçeklendiğinde kendini gösterir.
Çerçeve içindeki nesneler için akıllı yazdırma
İçerisine farklı mekanik nesneler çizdiğiniz birden çok çerçeve oluşturmaya alışkın olabilirsiniz. Ancak hepsini tek seferde yazdırmak isterseniz bu durum baş ağrısına dönüşebilirler çünkü hepsini tek tek seçmeniz gerekecektir.
Neyse ki Smart Plot, çerçevelerin bloklara, katmanlara veya dağılım çizgilerine (kapalı dikdörtgenler) göre otomatik olarak tanınmasını sağlar. Akıllıca düzenlenmiş olarak, bunları toplu olarak yazdırabilir, tek sayfalı veya çok sayfalı PDF dosyalarına dönüştürebilir veya hatta her çerçeveyi ayrı bir DWG dosyasına dönüştürebilirsiniz. Kısacası, Smart Plot yalnızca çizim yapmayı değil aynı zamanda çizim yönetimini de kolaylaştırabilir.